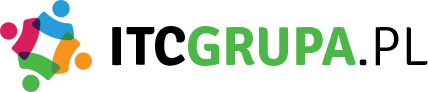Jak oczyścić komputer żeby szybciej chodził Windows 10?
Czy zdarza Ci się, że Twój komputer z systemem Windows 10 działa powoli i zacinają się na nim programy? Jeśli tak, nie jesteś sam. Wielu użytkowników doświadcza tego problemu, ale nie martw się, istnieje wiele sposobów, aby oczyścić swój komputer i przywrócić mu pełną wydajność. W tym artykule dowiesz się, jak oczyścić swój komputer, aby działał szybciej na systemie Windows 10.
1. Usuń niepotrzebne pliki i programy
Pierwszym krokiem do oczyśczenia komputera jest usunięcie wszystkich niepotrzebnych plików i programów. Możesz zacząć od przeglądania swoich dokumentów, pobranych plików i folderów, aby znaleźć te, których już nie potrzebujesz. Możesz również odinstalować programy, których nie używasz, aby zwolnić miejsce na dysku twardym.
2. Przeprowadź defragmentację dysku
Defragmentacja dysku to proces, który pomaga uporządkować dane na Twoim dysku twardym, co może przyspieszyć działanie komputera. Aby przeprowadzić defragmentację dysku w systemie Windows 10, wystarczy wpisać „Defragmentacja dysku” w menu Start i uruchomić narzędzie. Pamiętaj, że ten proces może zająć trochę czasu, więc warto go wykonać wtedy, gdy nie będziesz potrzebować komputera.
3. Wyłącz niepotrzebne programy uruchamiające się przy starcie systemu
Często wiele programów uruchamia się automatycznie przy starcie systemu, co może spowolnić działanie komputera. Aby to zmienić, możesz przejść do menedżera zadań, klikając prawym przyciskiem myszy na pasku zadań i wybierając „Menedżer zadań”. Następnie przejdź do zakładki „Autostart” i wyłącz programy, które nie są Ci potrzebne przy starcie systemu.
4. Zaktualizuj system i oprogramowanie
Regularne aktualizacje systemu Windows 10 i oprogramowania mogą poprawić wydajność komputera. Upewnij się, że masz zainstalowane najnowsze aktualizacje systemowe, które zawierają poprawki błędów i ulepszenia. Możesz również sprawdzić, czy istnieją aktualizacje dla innych zainstalowanych programów, takich jak przeglądarka internetowa czy odtwarzacz multimedialny.
5. Skanuj komputer w poszukiwaniu wirusów i malware’u
Wirusy i malware mogą znacznie spowolnić działanie komputera. Dlatego ważne jest regularne skanowanie komputera za pomocą dobrego programu antywirusowego. Upewnij się, że masz zainstalowany aktualny program antywirusowy i przeprowadź pełne skanowanie systemu, aby wykryć i usunąć wszelkie zagrożenia.
Podsumowanie
Oczyść swój komputer, aby działał szybciej na systemie Windows 10, wykonując kilka prostych kroków. Usuń niepotrzebne pliki i programy, przeprowadź defragmentację dysku, wyłącz niepotrzebne programy uruchamiające się przy starcie systemu, zaktualizuj system i oprogramowanie oraz skanuj komputer w poszukiwaniu wirusów i malware’u. Dzięki tym działaniom przywrócisz swojemu komputerowi pełną wydajność i będziesz mógł cieszyć się szybkim i płynnym działaniem systemu Windows 10.
Wezwanie do działania:
Aby oczyścić komputer i poprawić jego wydajność w systemie Windows 10, wykonaj następujące kroki:
1. Usuń niepotrzebne pliki i programy: Przejdź do „Ustawienia” -> „System” -> „Pamięć” i kliknij „Oczyść teraz”. Wybierz pliki do usunięcia i potwierdź.
2. Wyłącz automatyczne uruchamianie programów: Wciśnij kombinację klawiszy „Ctrl + Shift + Esc”, aby otworzyć Menedżer zadań. Przejdź do zakładki „Uruchamianie” i wyłącz niepotrzebne programy.
3. Zaktualizuj system i sterowniki: Przejdź do „Ustawienia” -> „Aktualizacja i zabezpieczenia” -> „Windows Update” i sprawdź dostępne aktualizacje. Zainstaluj również najnowsze sterowniki dla swojego sprzętu.
4. Przeskanuj komputer programem antywirusowym: Uruchom zainstalowany program antywirusowy i wykonaj pełne skanowanie systemu w poszukiwaniu złośliwego oprogramowania.
5. Optymalizuj dysk twardy: Przejdź do „Ustawienia” -> „System” -> „Pamięć” -> „Zarządzanie przestrzenią dyskową” i kliknij „Optymalizuj”.
6. Wyłącz efekty wizualne: Przejdź do „Ustawienia” -> „System” -> „Informacje o systemie” -> „Zaawansowane ustawienia systemu” -> „Wydajność” -> „Ustawienia” i wybierz „Dostosuj dla najlepszej wydajności”.
7. Zdefragmentuj dysk twardy: Wciśnij kombinację klawiszy „Win + X” i wybierz „Menedżer urządzeń”. Rozwiń „Dyski” i kliknij prawym przyciskiem myszy na dysk twardy. Wybierz „Właściwości” -> „Optymalizacja” -> „Optymalizuj”.
8. Zainstaluj program do czyszczenia rejestru: Wybierz zaufany program do czyszczenia rejestru i wykonaj skanowanie oraz naprawę błędów rejestru.
9. Przeinstaluj system operacyjny: Jeśli żadne z powyższych działań nie przyniosło poprawy, rozważ przeinstalowanie systemu Windows 10.
Link tagu HTML do strony https://www.advans.pl/:
Kliknij tutaj aby odwiedzić stronę Advans.