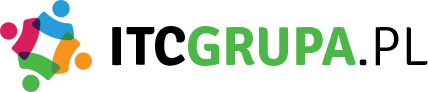Jak zwiększyć wydajność systemu Windows 10?
Czy zdarza Ci się czekać wieczność na uruchomienie komputera z systemem Windows 10? Czy odczuwasz frustrację z powodu wolnej pracy programów i przeglądarki internetowej? Jeśli tak, nie jesteś sam. Wielu użytkowników doświadcza problemów z wydajnością systemu Windows 10. Na szczęście istnieje kilka prostych kroków, które możesz podjąć, aby poprawić działanie swojego komputera. W tym artykule dowiesz się, jak zwiększyć wydajność systemu Windows 10 i cieszyć się szybszym i bardziej responsywnym doświadczeniem.
1. Zaktualizuj system Windows 10
Pierwszym krokiem, który powinieneś podjąć, aby zwiększyć wydajność systemu Windows 10, jest upewnienie się, że masz zainstalowane najnowsze aktualizacje. Microsoft regularnie wydaje poprawki i uaktualnienia, które mogą poprawić działanie systemu operacyjnego. Aby sprawdzić, czy masz zainstalowane najnowsze aktualizacje, kliknij przycisk Start, przejdź do ustawień, a następnie wybierz opcję „Aktualizacje i zabezpieczenia”. Jeśli są dostępne jakiekolwiek aktualizacje, pobierz je i zainstaluj.
2. Oczyść dysk twardy
Drugim krokiem, który może pomóc w zwiększeniu wydajności systemu Windows 10, jest oczyść dysk twardy. Z czasem na dysku gromadzi się wiele niepotrzebnych plików, które zajmują cenne miejsce i mogą spowalniać działanie komputera. Aby oczyścić dysk twardy, kliknij prawym przyciskiem myszy na ikonę dysku C w Eksploratorze plików, wybierz opcję „Właściwości”, a następnie kliknij przycisk „Oczyść dysk”. Zaznacz pliki, które chcesz usunąć, a następnie kliknij przycisk „OK”.
3. Wyłącz zbędne programy uruchamiające się przy starcie systemu
Trzecim krokiem, który może przyspieszyć działanie systemu Windows 10, jest wyłączenie zbędnych programów uruchamiających się przy starcie systemu. Wiele programów dodaje się automatycznie do listy programów uruchamiających się wraz z systemem, co może spowalniać jego start. Aby zarządzać programami uruchamiającymi się przy starcie, kliknij prawym przyciskiem myszy na pasku zadań, wybierz opcję „Menadżer zadań”, a następnie przejdź do zakładki „Uruchamianie”. Wyłącz programy, których nie potrzebujesz, klikając na nie prawym przyciskiem myszy i wybierając opcję „Wyłącz”.
4. Zwiększ ilość pamięci RAM
Jeśli twój komputer działa wolno, mimo że nie masz uruchomionych wielu programów, może to oznaczać, że masz za mało pamięci RAM. Pamięć RAM jest odpowiedzialna za przechowywanie danych, z którymi aktualnie pracujesz. Jeśli masz za mało pamięci RAM, komputer może korzystać z pliku stronicowania na dysku twardym, co jest znacznie wolniejsze. Aby zwiększyć ilość pamięci RAM, możesz dodać dodatkowe moduły pamięci do swojego komputera lub zainwestować w nowy komputer z większą ilością pamięci RAM.
5. Wyłącz efekty wizualne
System Windows 10 oferuje wiele efektów wizualnych, które mogą wyglądać atrakcyjnie, ale jednocześnie obciążają komputer. Jeśli zależy Ci na wydajności, warto wyłączyć niektóre z tych efektów. Aby to zrobić, kliknij prawym przyciskiem myszy na ikonę „Mój komputer”, wybierz opcję „Właściwości”, a następnie kliknij na „Zaawansowane ustawienia systemu”. W sekcji „Wydajność” kliknij przycisk „Ustawienia” i wybierz opcję „Dostosuj dla wydajności”. Możesz również wyłączyć poszczególne efekty wizualne, zaznaczając odpowiednie pola wyboru.
Podsumowanie
Zwiększenie wydajności systemu Windows 10 może być prostsze, niż się wydaje. Wystarczy podjąć kilka prostych kroków, takich jak zaktualizowanie systemu, oczyszczenie dysku twardego, wyłączenie zbędnych programów uruchamiających się przy starcie, zwiększenie ilości pamięci RAM i wyłączenie efektów wizualnych. Dzięki tym działaniom będziesz mógł cieszyć się szybszym i bardziej responsywnym komputerem. Pamiętaj, że regularne czyszczenie i konserwacja systemu Windows 10 może przyczynić się do jego długotrwałej wydajności.
Wezwanie do działania:
Aby zwiększyć wydajność systemu Windows 10, możesz podjąć następujące kroki:
1. Zaktualizuj system operacyjny do najnowszej wersji.
2. Wyłącz zbędne programy i usługi działające w tle.
3. Oczyść dysk ze zbędnych plików i folderów.
4. Wyłącz efekty wizualne, takie jak animacje i przezroczystość.
5. Zainstaluj program antywirusowy i regularnie skanuj system.
6. Zwiększ ilość pamięci RAM, jeśli to możliwe.
7. Wyłącz automatyczne uruchamianie niepotrzebnych programów przy starcie systemu.
8. Zdefragmentuj dysk twardy, aby zoptymalizować jego działanie.
9. Wyłącz indeksowanie plików, jeśli nie korzystasz z funkcji wyszukiwania.
10. Przeprowadź regularne czyszczenie rejestru systemowego.
Link tagu HTML: